Campanhas de marketing bem-sucedidas são baseadas em dados. Se você tiver dados detalhados sobre os visitantes do seu site, poderá personalizar suas campanhas de marketing para atrair alvos e convertê-los em leads.
Rastrear visitantes é um aspecto essencial da administração de um negócio online. Conseqüentemente, muitas ferramentas populares ajudam a rastrear visitantes e gerar relatórios de segmento detalhados sobre vários parâmetros de análise de tráfego da web.
Entre essas ferramentas, o Google Analytics para WordPress é uma excelente escolha para analisar tendências de visitantes e fontes de tráfego.
Ao instalar o Google Analytics no WordPress, você obtém insights detalhados sobre o seu site e o comportamento do usuário, como visualizações de páginas, tempo gasto nas páginas, taxa de rejeição, origem do tráfego, etc.
Usando os insights fornecidos pelo GA e optando pela melhor hospedagem WordPress , você pode obter resultados de desempenho exemplares.
Ficou confuso sobre como escolher o provedor de hospedagem certo? Use nossa calculadora de preços de hospedagem gratuita na web para determinar qual host atende melhor às suas necessidades com base no tráfego do seu site.
O Google Analytics 4 é a versão mais recente e, desde 1º de julho de 2023, a análise universal não estaria mais na equação. É por isso que você precisará atualizar suas análises universais para GA4 para continuar medindo o tráfego do site. Este blog cobre o processo completo de integração do GA4 ( a versão mais recente ) aos sites WordPress. Estaríamos cobrindo 4 métodos para fazer isso.
Vamos começar!
Por que você deve configurar o Google Analytics?
Nesta era centrada em dados, qualquer ferramenta que forneça informações detalhadas sobre os visitantes do site é essencial para o seu site. E uma ferramenta como o Google Analytics que rastreia os visitantes e sua jornada (como mecanismos de pesquisa, anúncios, redes clique para pagar, marketing por e-mail, PDF e links dentro/fora do site) é essencial para quem busca crescimento.
Em particular, o Google Analytics informa:
- Quem visitou seu site e quando
- O que os visitantes estão fazendo em seu site
- Como os visitantes descobrem seu site
- Como os visitantes interagem com o conteúdo do seu site
Informações adicionais incluem localização geográfica do visitante, navegadores, idioma padrão, resolução de tela, suporte a JavaScript, etc.
Esses dados do usuário são extremamente úteis para o desenvolvimento de estratégias e ajudam na personalização do site (como tema e posicionamento do menu) e melhorias futuras no site. Para aprimorar ainda mais sua estratégia e melhorias no site, você pode considerar contratar um serviço de consultoria analítica avançada . Eles podem fornecer insights mais profundos sobre seus dados, ajudando você a tomar decisões mais informadas e a otimizar seu site de maneira eficaz.
Agora que você entende a importância de configurar o Google Analytics com WordPress, vamos prosseguir com o método de adicionar GA ao seu site. Mas antes disso, certifique-se de ter uma conta GA seguindo as etapas abaixo.
Pré-requisito – Crie uma conta do Google Analytics
Instalar o Google Analytics 4 em um site WordPress é simples para todos os usuários, independentemente da formação técnica.
Basta seguir as etapas fáceis para configurar o Google Analytics em sites WordPress abaixo e você estará pronto rapidamente.
Além disso, cobrimos um guia detalhado sobre a integração do Google Analytics com WooCommerce que pode ser útil.
Se você já possui uma conta universal do Google Analytics, deve mudá-la para GA4 para obter melhores insights.
Para isso, acesse analytics.google.com . A partir daí surgem dois casos:
- Você já tem uma conta do Google : faça login com suas credenciais.
- Você não tem uma conta Google: Crie uma nova conta clicando no botão “ Criar conta ”. Preencha as informações, incluindo seu nome, endereço de e-mail, senha e informações relacionadas (data de nascimento, número de celular, localização, etc.).
Depois de criar sua conta do Gmail, abra a página inicial do Google Analytics e clique no botão Iniciar medição .
- Você verá a tela de configuração da conta .
- Preencha o nome da conta .
- Selecione as opções de compartilhamento de dados da conta e clique em Avançar .
- Agora você verá a tela de configuração da propriedade que permite escolher o fuso horário, a moeda e o nome do relatório.
- Preencha as informações e clique em Avançar .
- A seguir, você verá um formulário de detalhes da empresa que solicita que você selecione a categoria do seu setor, o tamanho da empresa e a intenção de usar o Google Analytics.
- Agora selecione seu objetivo de negócio e clique em Criar .
- Depois de clicar no botão Criar , o pop-up do Contrato de Termos de Serviço do Google Analytics aparecerá, solicitando que você aceite os termos e condições.
- A seguir, em fluxos de dados, escolha sua plataforma preferida para coletar os dados. Selecionarei Web.
- Configure o fluxo de dados adicionando o URL do site e o nome do fluxo e clique no botão Criar fluxo .
- Você verá a tela Web Stream Details, mostrando que o web stream foi criado, mas a coleta de dados não está integrada e ativa, indicando que você deve instalar o Google Tag em seu site WordPress.
Como adicionar uma tag do Google?
Siga as etapas abaixo para adicionar uma tag do Google:
Clique no botão Visualizar instruções da tag e você verá duas maneiras de adicionar a tag:
1) Instale com um construtor de sites ou CMS.
2) Instale manualmente.
Quando você adiciona a tag ao seu site, o Google rastreará os dados no seu painel do Analytics.
4 métodos fáceis para adicionar o Google Analytics ao WordPress
Você pode instalar o código de rastreamento do Google Analytics em seu site WordPress por meio de quatro métodos diferentes. Listei todos os quatro abaixo:
Método 1: adicionar código de tag do Google a Header.php
Você pode adicionar o Google Analytics ao WordPress simplesmente copiando/colando o código de rastreamento no código do seu site (no arquivo “header.php”).
Siga os passos abaixo:
- Vá para o Painel do WordPress .
- Se você já possui o site, acesse o painel do WordPress.
- Clique em Aparência → Editor .
- Clique no arquivo “ header.php ” para editar seu código.
- Copie o “ Código de Rastreamento ” do Google Analytics e cole-o no código do cabeçalho. Certifique-se de colar o código logo antes da tag </head>.
- Feito isso, aguarde algumas horas, pois a instalação pode levar até 48 horas para ser totalmente ativada .
Método 2: instalar o plug-in WordPress do Google Analytics
Instalar o Google Analytics por meio de um plugin é uma excelente alternativa se o seu tema o impedir de usar o primeiro método.
O processo requer a instalação de um plugin WordPress Google Analytics. E como o repositório de plug-ins do WordPress oferece várias soluções, mencionei os dois melhores plug-ins do Google Analytics para WordPress para ajudá-lo a fazer o trabalho sem complicações.
1. Google Analytics para WP
GA Google Analytics é um plugin simples, bem codificado e poderoso. Siga as etapas abaixo para instalar o GA em seu site WordPress.
- Vá para o seu painel do WordPress.
- Clique em Plug-ins → Adicionar novo .
- Digite “ GA google analytics ” na caixa de pesquisa. Como o plugin suporta GA4, ele irá integrá-lo ao seu site wordpress.
- Clique no botão “ Instalar agora ” e depois em “ Ativar” o plugin.
- Configure o plugin assim que ele for ativado.
- Vá para Painel → Configurações → Google Analytics .
- Clique em Configurações do plug-in .
- Copie e cole o “ ID de rastreamento ” que você encontra na página “ Código de rastreamento do Google Analytics ” (veja as capturas de tela anteriores).
- Você deve marcar as caixas “ Universal Analytics/analítica.js ” e “ Incluir código de rastreamento no cabeçalho da página (via wp_head) ” que configuram o Google Analytics no site WordPress.
- Clique no botão “ Salvar alterações ”.
2. MonsterInsights
Google Analytics para WordPress da MonsterInsights é outro plugin popular para WordPress do Google Analytics. É um plugin freemium amplamente utilizado devido à sua interface fácil de usar.
- Instale e ative o plugin seguindo as etapas compartilhadas no método anterior.
- Navegue até a página de configurações do plugin para vinculá-lo à sua conta do Google Analytics.
- Clique no botão “ Conectar MonsterInsights e configurar Web Analytics ” e execute a configuração do MonsterInsights. Isso adicionará o GA4 ao seu site.
- Estou usando uma versão gratuita do MonsterInsights que não requer nenhuma licença. Você pode optar pela versão pro se quiser aproveitar os recursos premium do plugin.
- Conecte e autentique sua conta do Google com MonsterInsights.
- Depois de autenticar sua conta do Google com MonsterInsights, clique em concluir conexão.
- Assim que a configuração for concluída, o plug-in leva alguns minutos para buscar os dados de rastreamento e exibir os dados de rastreamento ao vivo no painel do WordPress.
- Aqui está seu relatório ao vivo.
Observe que algumas opções são restritas na versão gratuita. Mas a versão pro possui opções como formulários e vários outros recursos.
Método 3: usando o Gerenciador de tags do Google
Outro método para adicionar o Google Analytics a um site WordPress é usar um Gerenciador de tags do Google. Este plugin também suporta GA4. Siga os passos abaixo:
- Vá para o painel do WordPress .
- Clique em Plug-ins → Adicionar novo .
- Procure por “ gerenciador de tags do Google ” no campo de texto.
- Instale e ative o plugin.
- Visite o Gerenciador de tags do Google e clique no botão “ Criar conta” se ainda não se inscreveu.
- Insira os detalhes necessários, incluindo Nome da conta , País e Nome do contêiner , e clique no botão Criar .
- Leia o Contrato de Termos de Serviço do Gerenciador de tags do Google e marque-o para continuar.
- Depois de concluir o processo de inscrição, você verá os snippets do Gerenciador de tags do Google.
- Clique no botão OK para obter seu ID do Gerenciador de tags do Google .
- Volte para as configurações do plug-in e cole seu ID do Gerenciador de tags do Google .
- Clique no botão Salvar alterações .
- Parabéns! Você instalou o Google Analytics com sucesso por meio do Gerenciador de tags do Google.
Método 4: Hospedar WordPress Google Analytics localmente
Se você não prefere nenhum dos três métodos mencionados acima, existe outro para você: hospedagem local.
O Google Analytics pode ser hospedado localmente em seu servidor para melhor desempenho, pois reduz solicitações HTTP externas.
Para integrar essa funcionalidade, usarei um plugin leve do Google Analytics para WordPress, Complete Analytics Optimization Suite , desenvolvido por Daan van den Bergh. Este plugin suporta GA4. Portanto, se você deseja conectar seu site wordpress ao GA4, esta pode ser a melhor saída.
Siga os passos abaixo:
- Vá para o painel do WordPress .
- Clique em Plugins e pesquise “ CAOS. “
- Instale e ative o plugin.
- Navegue até a página de configurações do plugin .
- Insira o ID de rastreamento do Google Analytics e selecione o local para colocar o script de rastreamento.
Método 5: Adicionar o Código do Google Analytics no Elementor Pro
Passo 1: Faça login na área administrativa do seu site WordPress.
Passo 2: Certifique-se de ter o Elementor Pro instalado e ativo.
Passo 3: No painel do WordPress, vá para “Elementor” > “Modelos” e clique em “Temas de Bloco” ou “Cabeçalho/Rodapé” (dependendo de onde deseja adicionar o código).
Passo 4: Crie um novo modelo ou edite um existente, dependendo do local onde deseja inserir o código do Google Analytics.
Passo 5: Dentro do editor do Elementor, adicione um widget de “HTML” ao seu layout.
Passo 6: Cole o código do Google Analytics na área de conteúdo do widget HTML. O código é algo assim:
Passo 7: Clique em “Publicar” ou “Atualizar” para salvar as alterações e aplique as condições para Todas as Páginas.
Método 6: Adicionar o Código do Google Analytics no Tema Divi
- Copie o código que deseja adicionar:
- Seja o código do Google Analytics, Google Tag Manager ou qualquer outro script que precise ser inserido.
- Acesse seu site no WordPress com o tema Divi:
- Faça login no painel administrativo do WordPress.
- Abra as configurações do tema Divi:
- No painel do WordPress, vá para “Divi” e selecione “Opções do tema”.
- Navegue até a seção “Integrações”:
- Dentro das opções do tema Divi, localize a guia “Integrações”.
- Insira o código no cabeçalho (header) ou no corpo (body):
- Encontre o campo chamado “Inserir código no cabeçalho (header)” ou “Inserir código no corpo (body)”
- Cole o código no local desejado:
- Se você precisa adicionar o código no cabeçalho, cole-o no campo “Inserir código no cabeçalho (header)”.
- Se precisa adicionar no corpo do site, cole o código no campo “Inserir código no corpo (body)”.
- Salve as alterações:
- Após colar o código no local desejado, role para baixo e clique em “Salvar alterações” para aplicar as mudanças.
- Verifique se o código está funcionando:
- Visite seu site e verifique se o código foi inserido corretamente, usando ferramentas como o inspetor de elementos do navegador ou as ferramentas de desenvolvimento para garantir que o código está presente no cabeçalho ou no corpo da página conforme desejado.
Certifique-se de que o Google Analytics está funcionando corretamente
Depois de integrar o Google Analytics ao seu site WordPress, a próxima etapa é verificar a integração.
Você pode testar facilmente a integração do Google Analytics com seu site seguindo as etapas abaixo:
- Vá para o Google Analytics .
- Clique em Tempo real → Visão geral .
- Visite qualquer página do seu site WordPress.
- Se o Google Analytics estiver conectado ao seu site, você verá uma barra indicando que os dados do seu site estão bem no Google Analytics.
Observação: pode levar algum tempo até que os dados sejam refletidos no Google Analytics.
Conclusão!
Isso conclui nosso guia fácil sobre como adicionar o Google Analytics a sites WordPress. Espero que você tenha achado fácil de seguir. Você pode usar facilmente o Google Analytics com WordPress usando nossos serviços de hospedagem gerenciada .
Você pode refinar a análise de dados do seu site editando as opções de configuração do Google Analytics e criando diferentes perfis brincando com filtros, criando objetivos ou até mesmo configurando eventos/rastreamento de comércio eletrônico.
Essas configurações permitirão analisar o tráfego e ajudar a melhorar as taxas de conversão . Em caso de dúvidas, não hesite em nos pedir conselhos na seção de comentários.
WordPress, com sua interface amigável e extenso ecossistema de plugins, é a escolha ideal para integrar perfeitamente o Google Analytics ao seu site.
Para garantir uma implementação bem-sucedida, é recomendável colaborar com uma agência de desenvolvimento WordPress confiável que possua experiência em WordPress e Google Analytics.
Ao aproveitar essa combinação poderosa, você pode obter informações valiosas sobre o desempenho do seu site e tomar decisões baseadas em dados para melhorar sua presença online.
Perguntas Frequentes
P: Como adicionar o Google Analytics WordPress?
R: Para usar o Google Analytics com seu site WordPress;
- conecte seu site ao Google Analytics adicionando o código de rastreamento ao código do seu site ou usando um plug-in do WordPress que ajuda a integrar o Google Analytics.
- Veja a interface real do Google Analytics no painel do WordPress por padrão.
P: Qual é o melhor plugin para WordPress do Google Analytics?
R: Aqui estão alguns plug-ins conhecidos do Google Analytics que você pode usar;
- Monsterinsights
- ExactMatrics
- Analytify
- Site Kit by Google


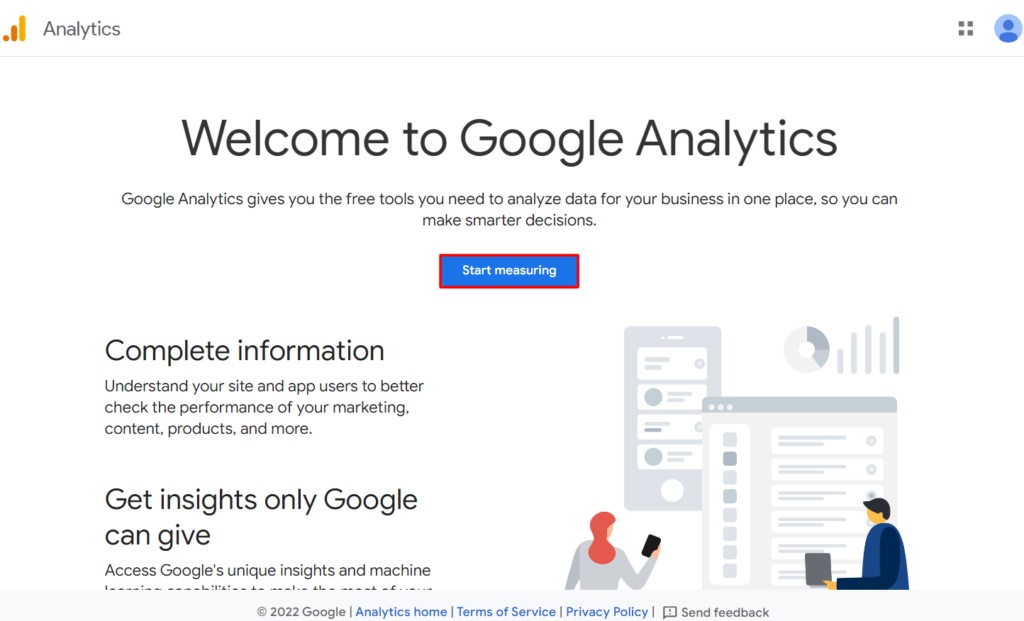
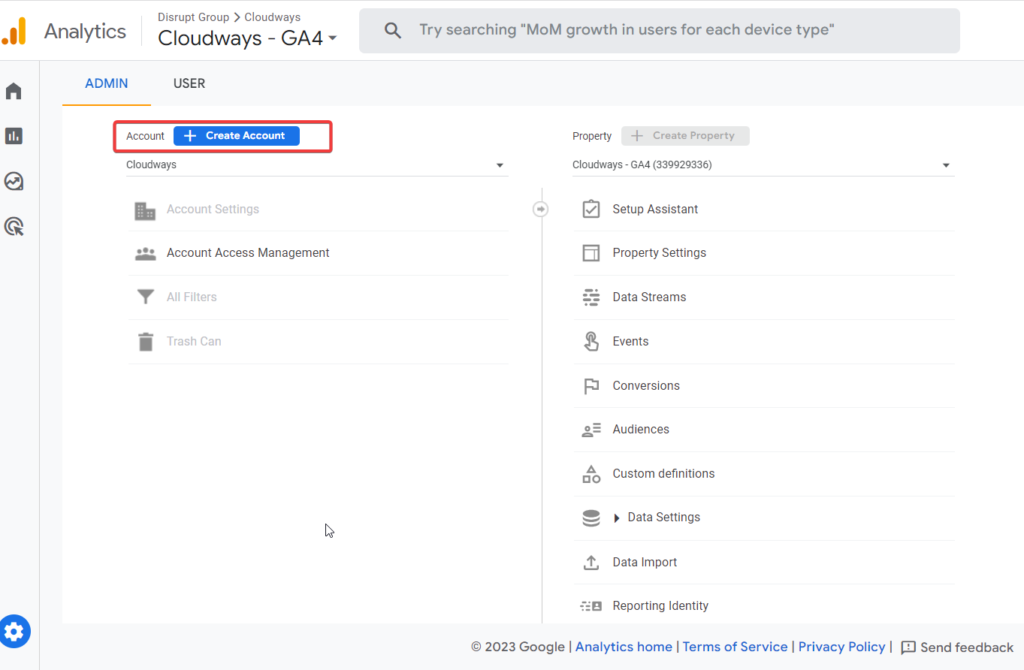
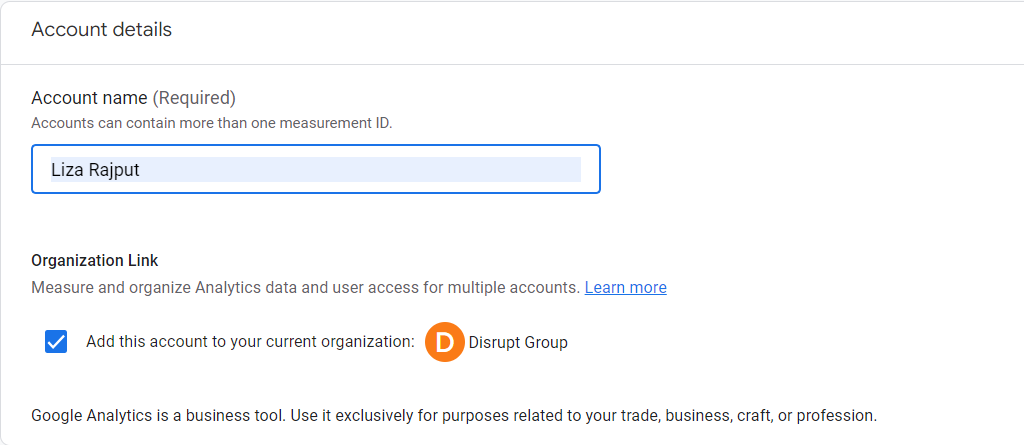
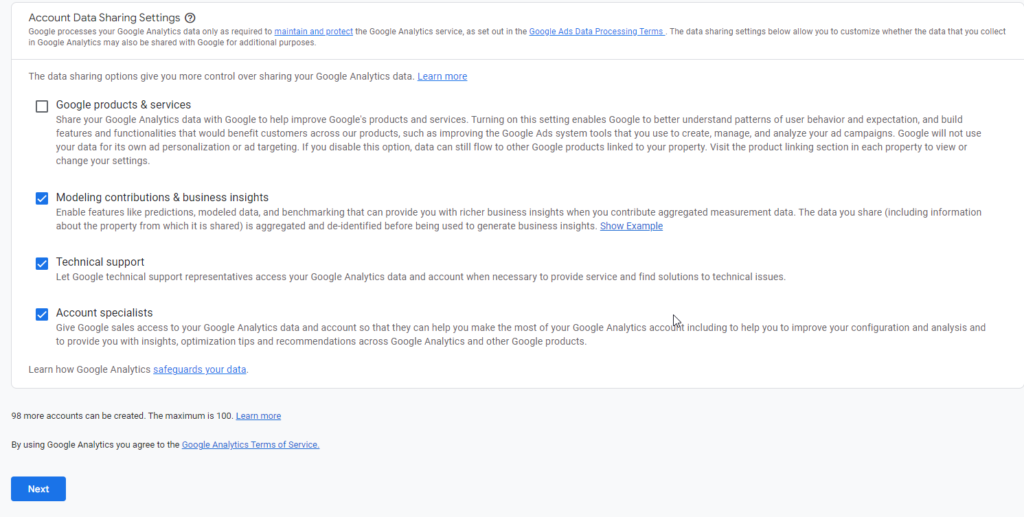
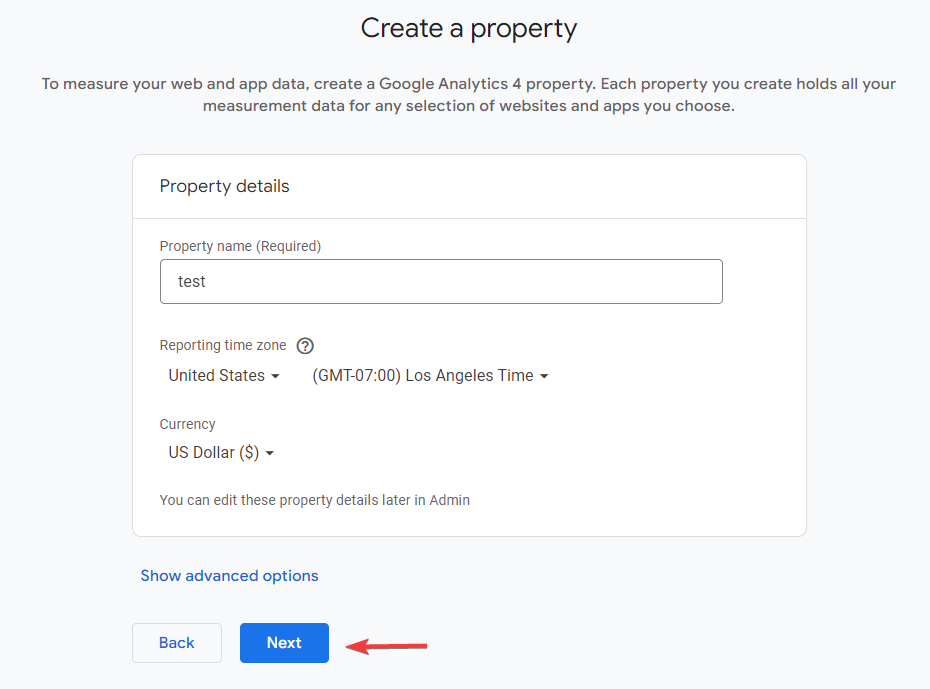
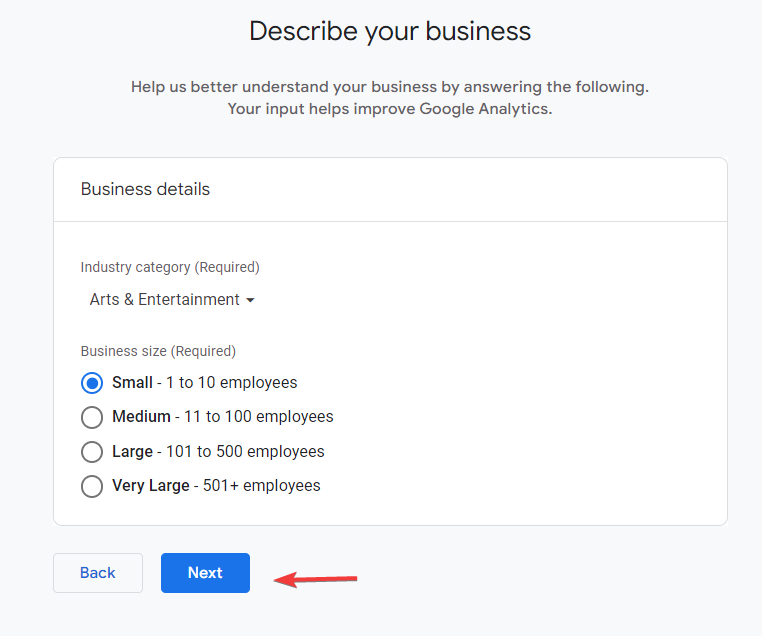
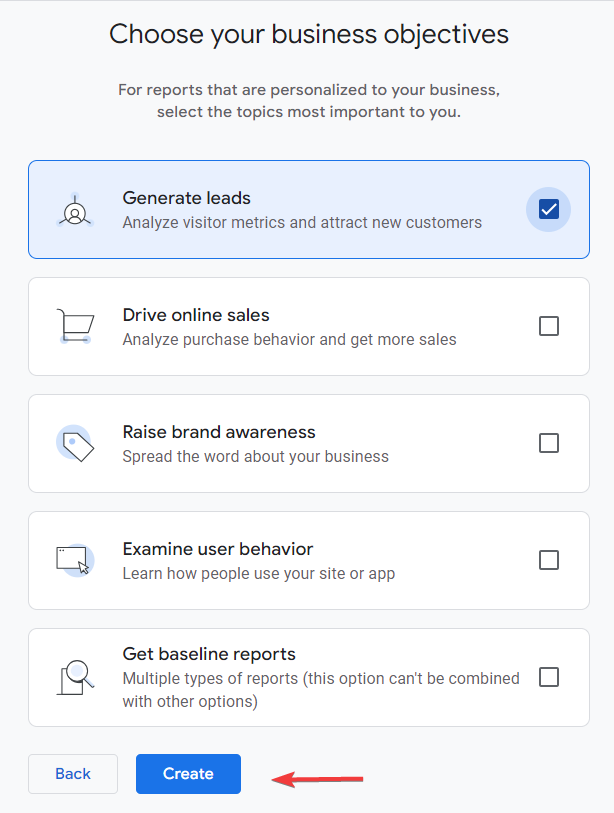
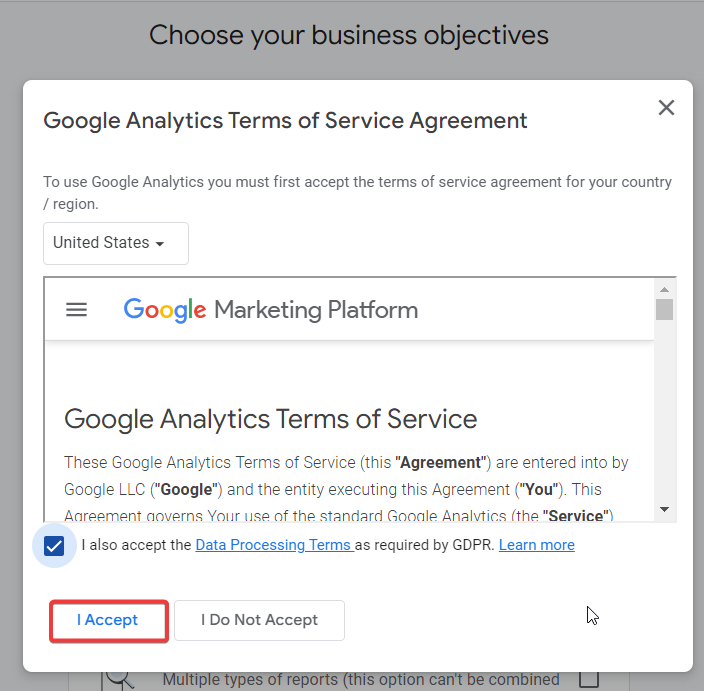
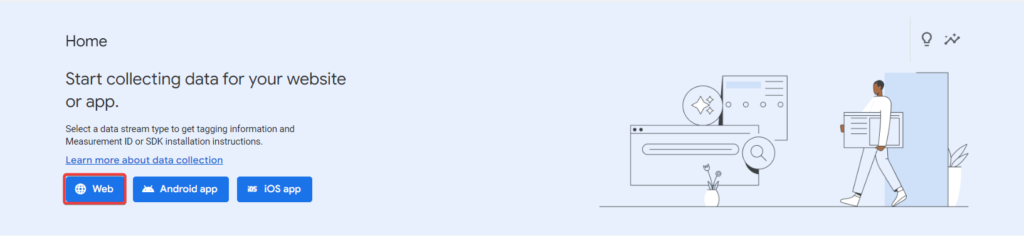
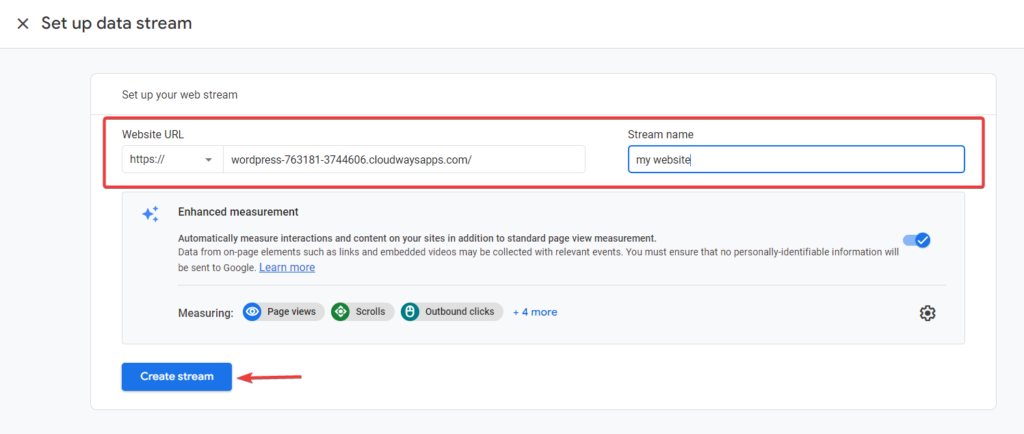
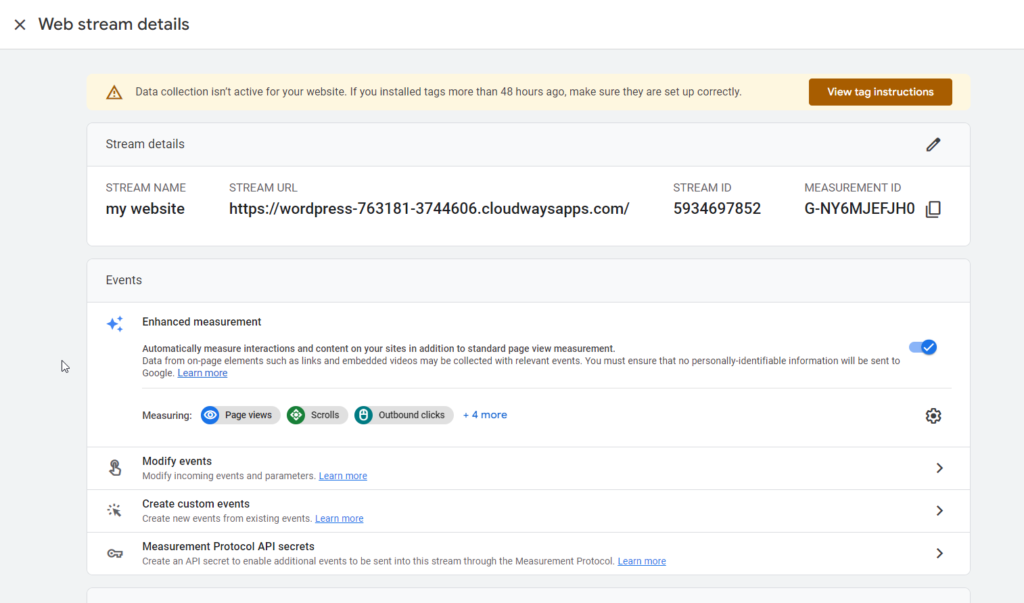
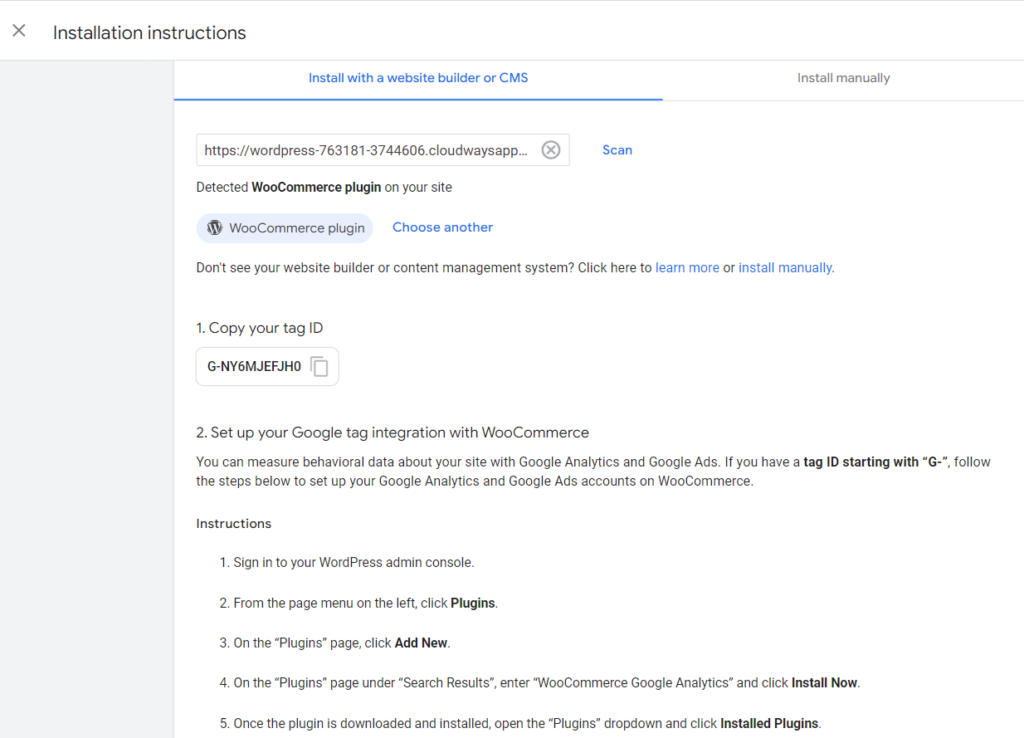
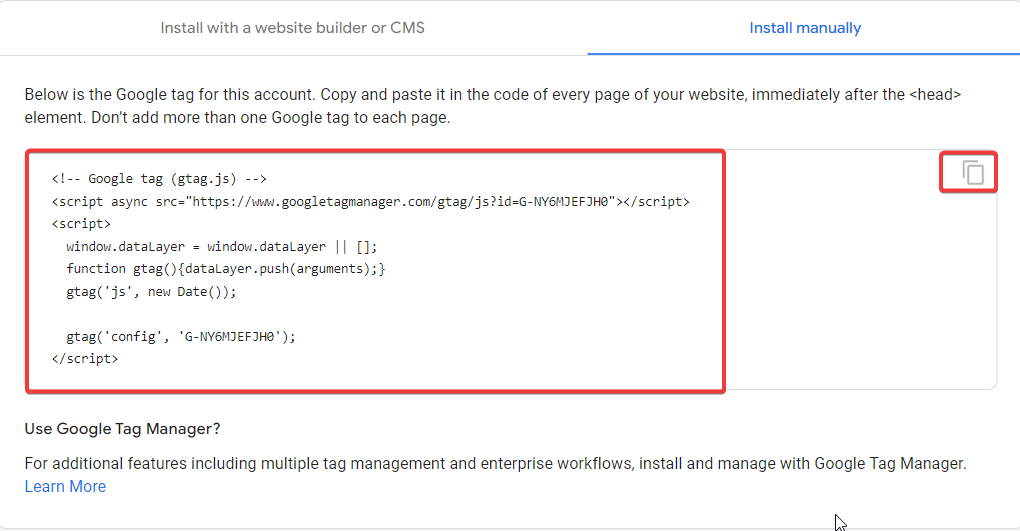
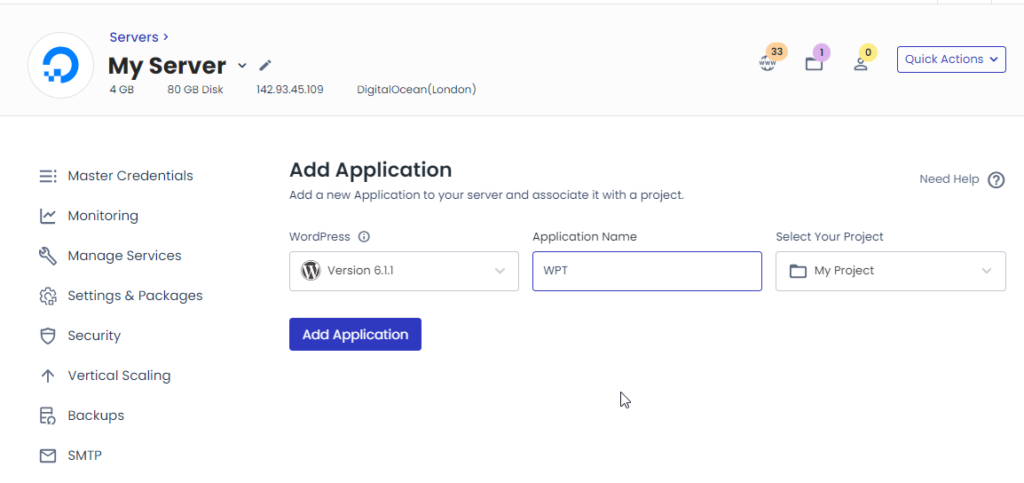
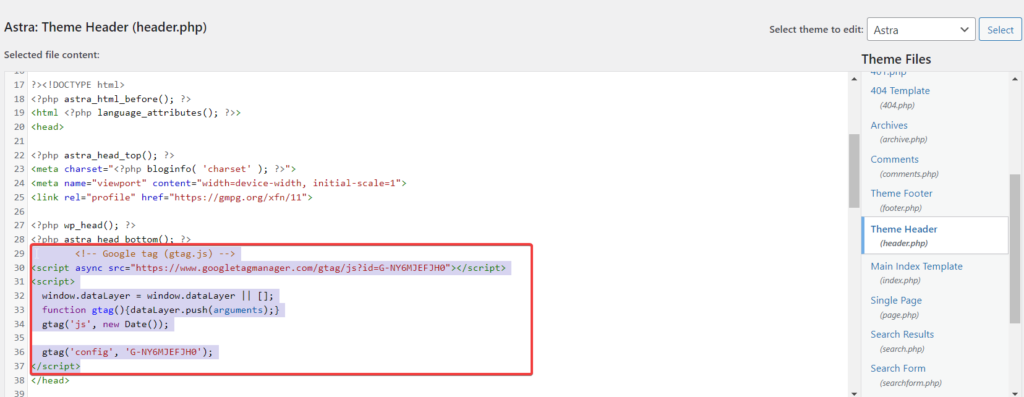
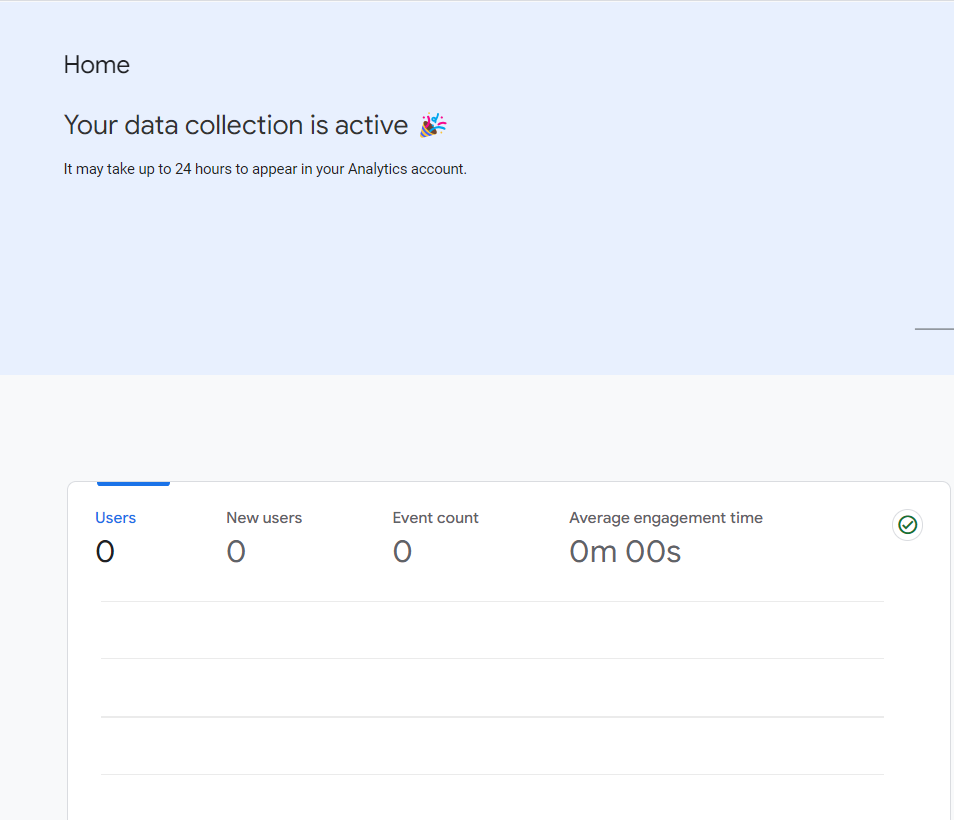
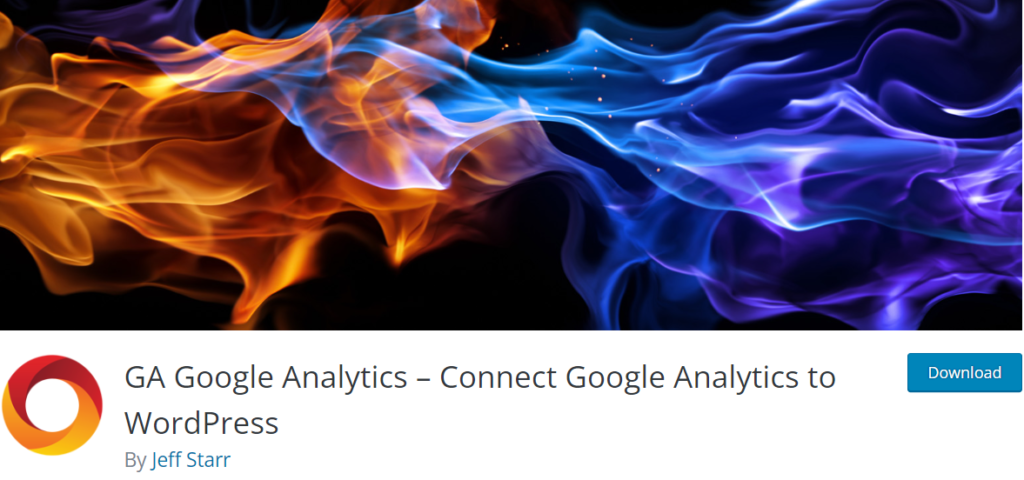
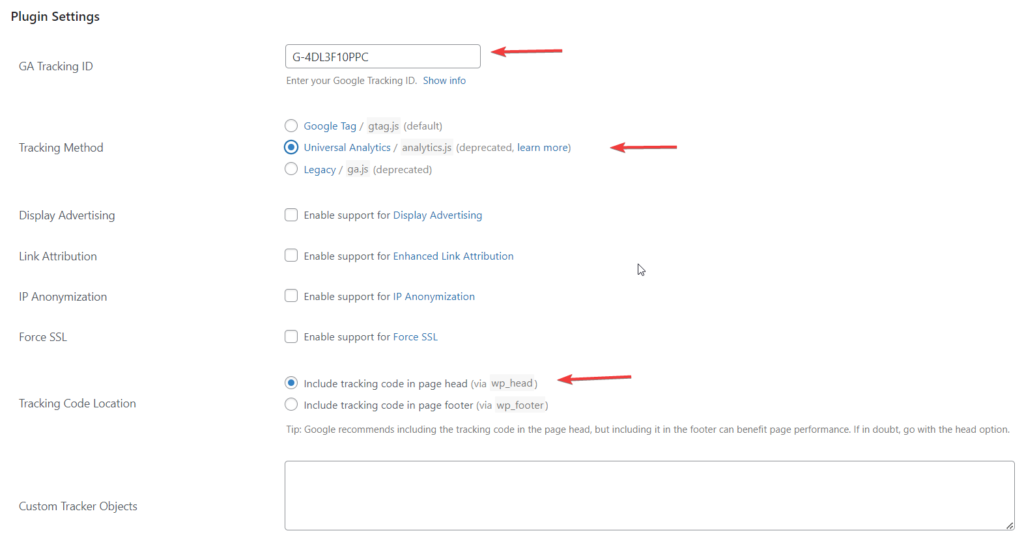
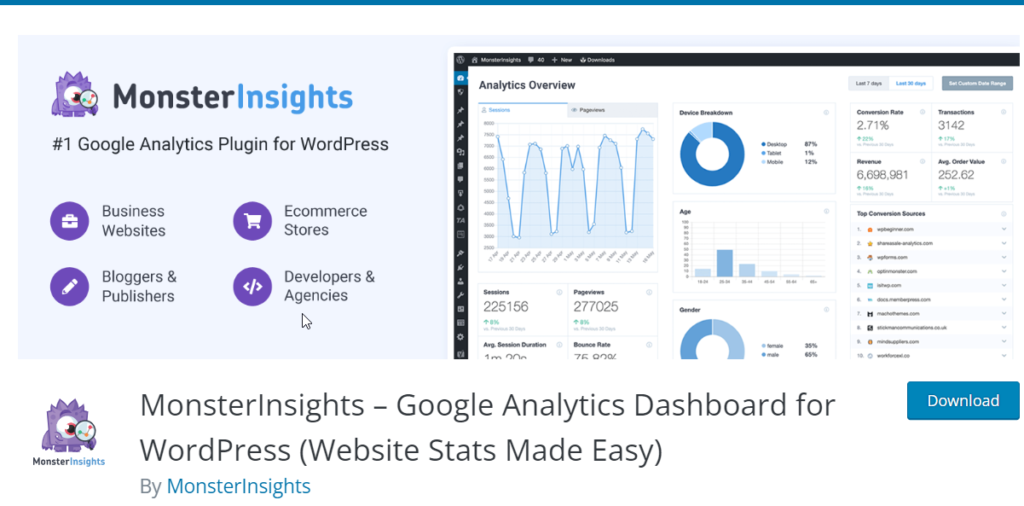
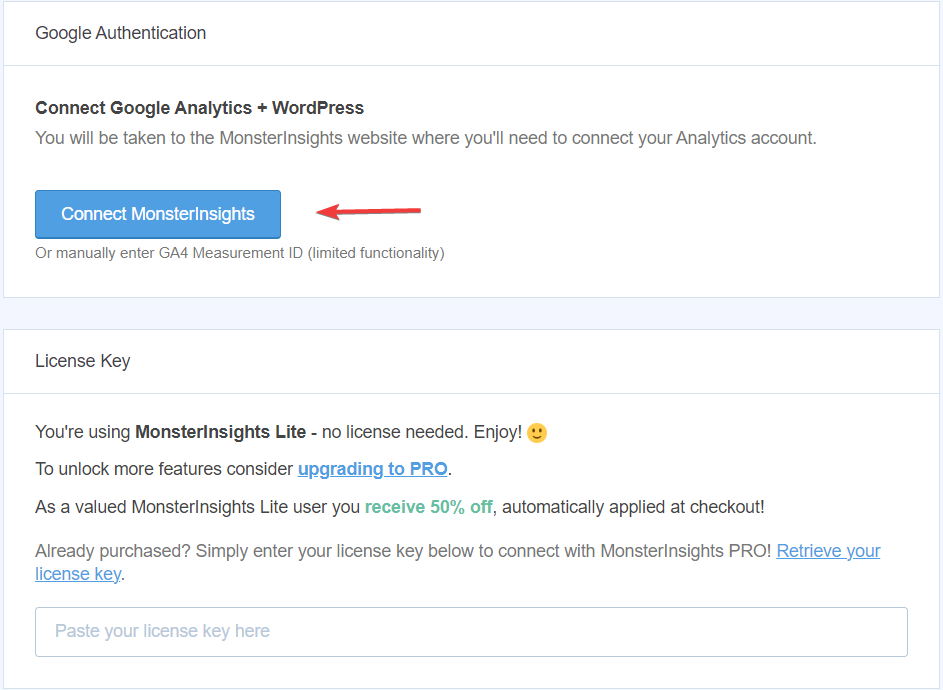
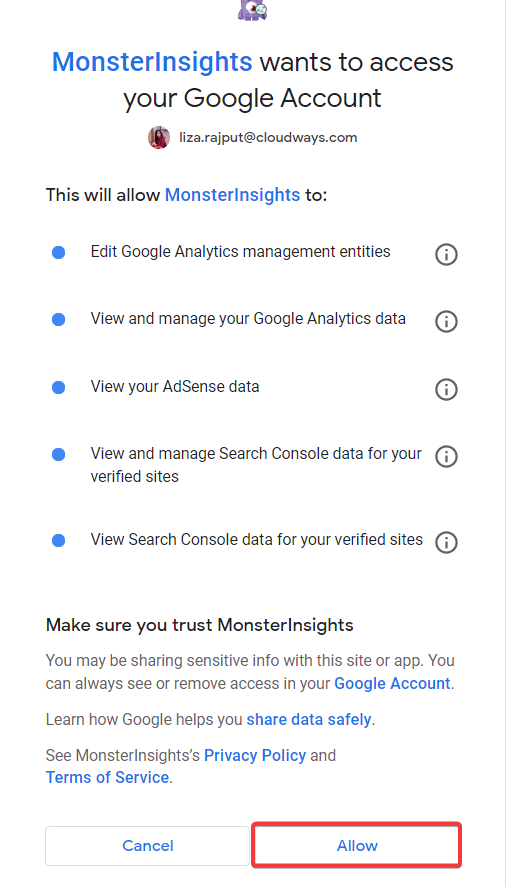
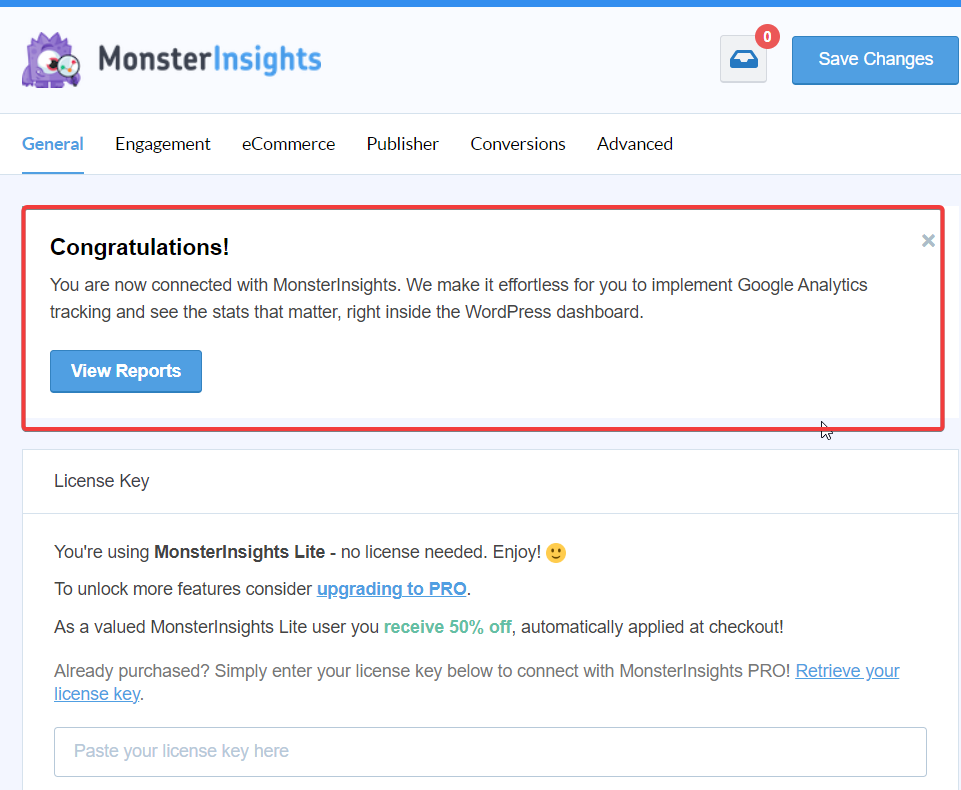
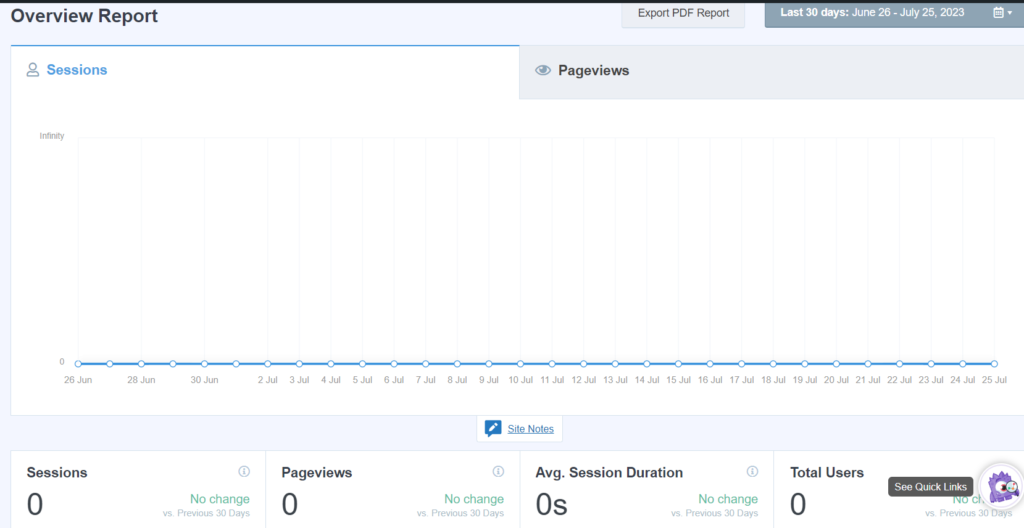
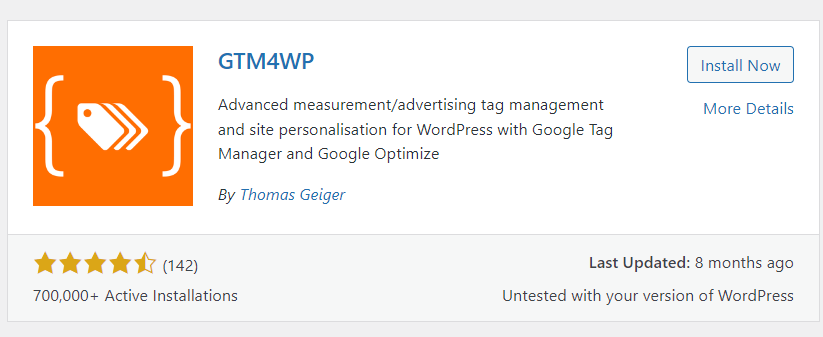
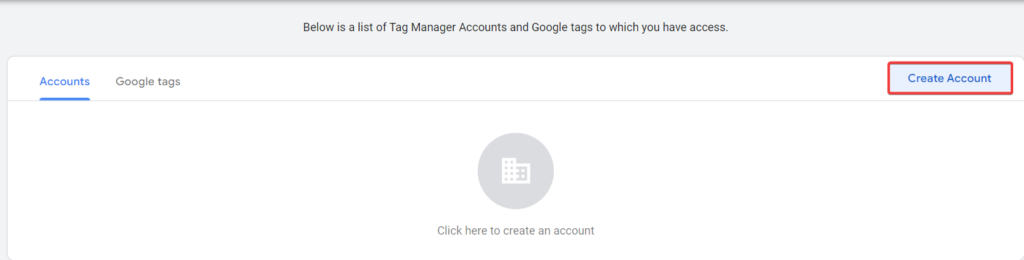
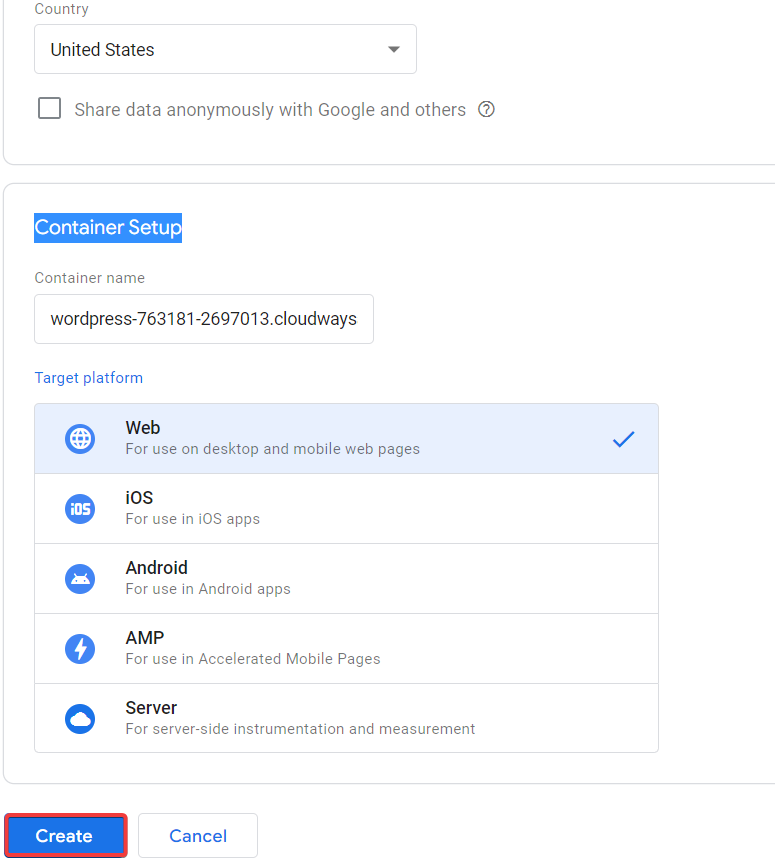
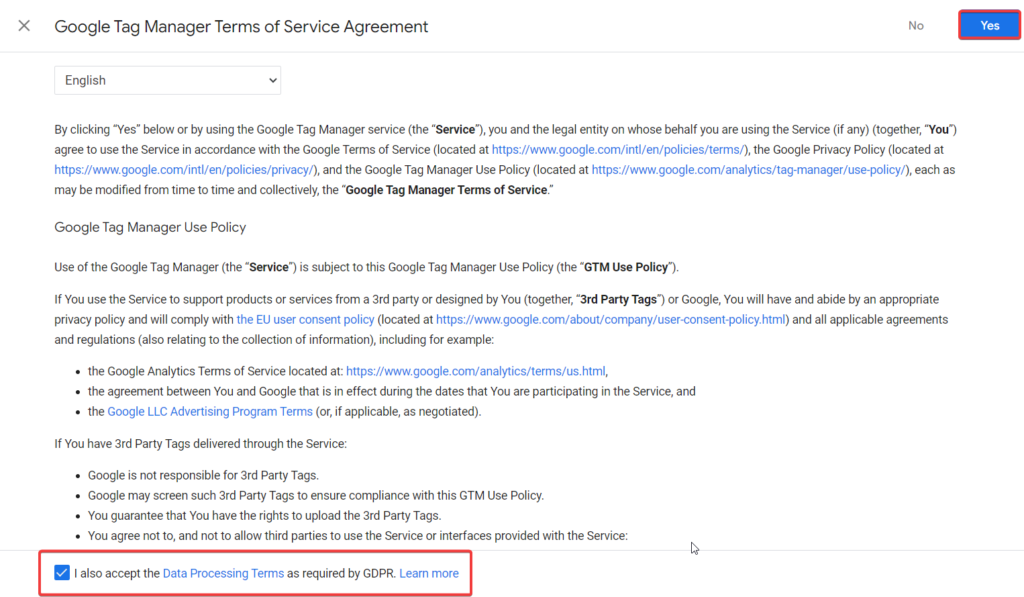
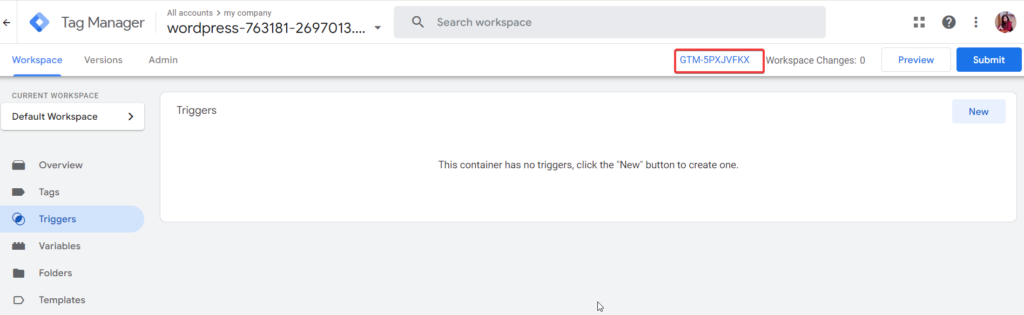
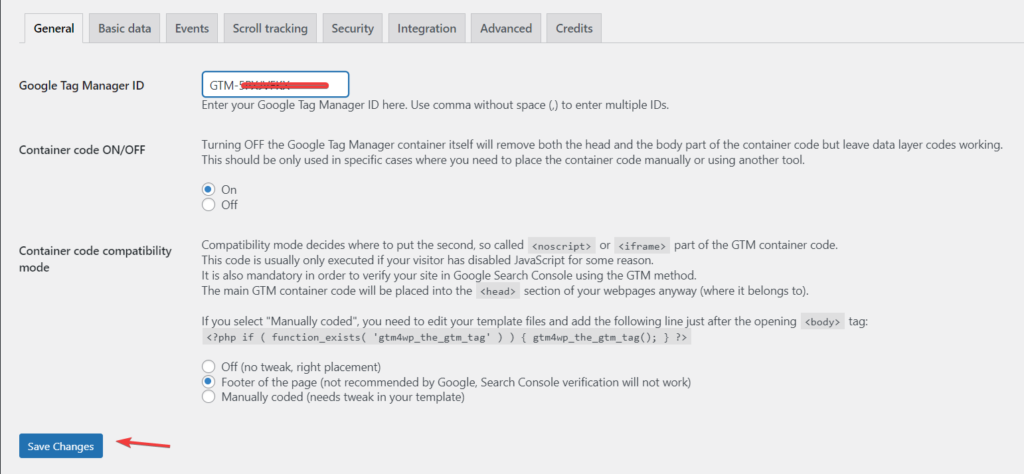
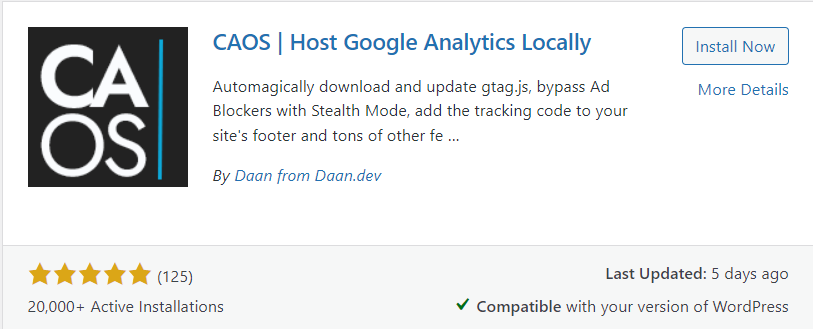
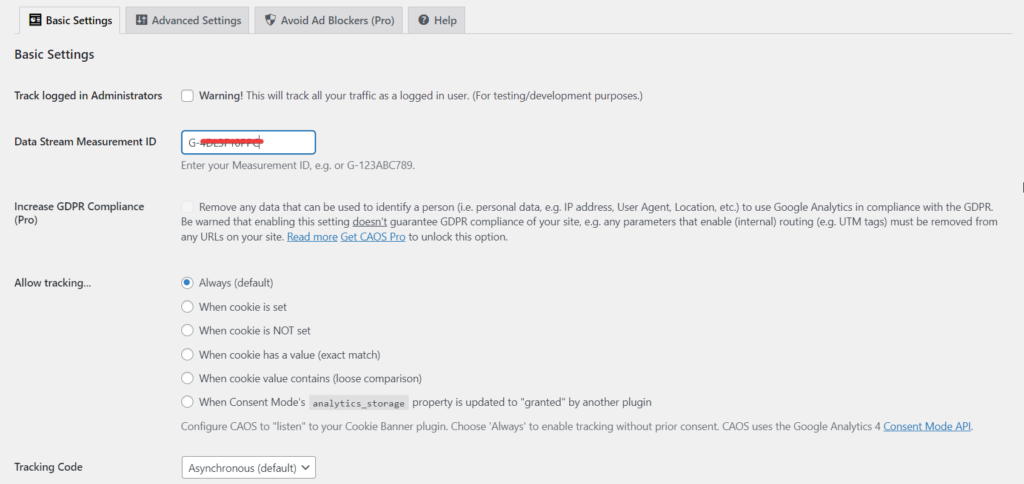



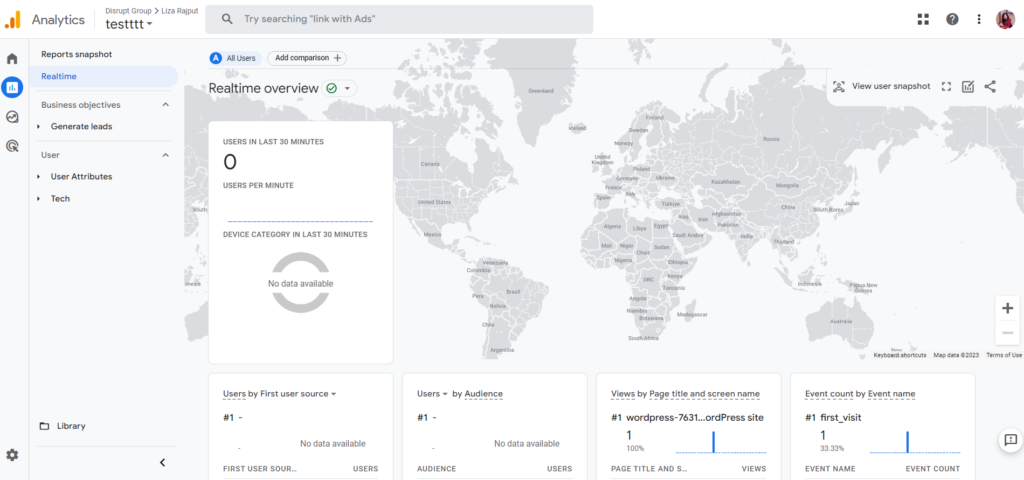

0 comentários